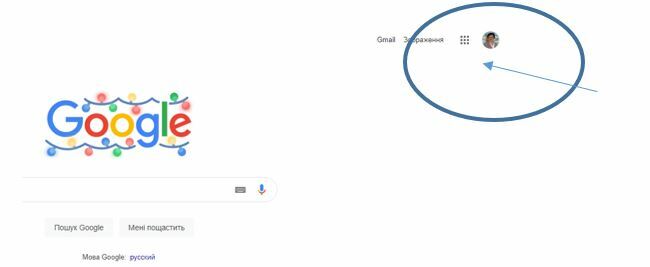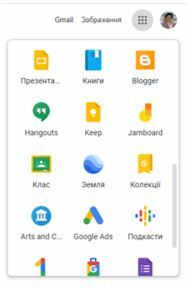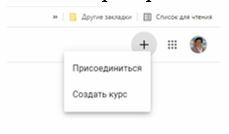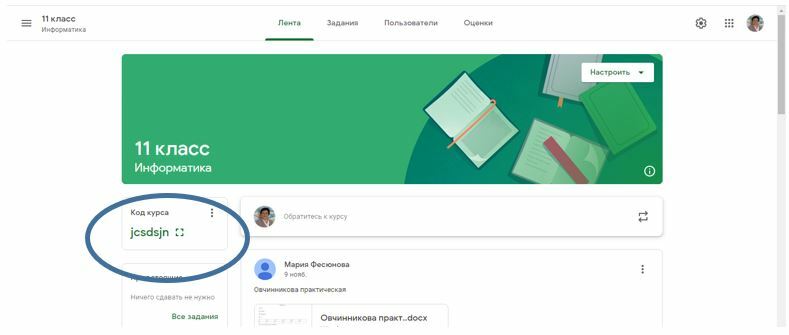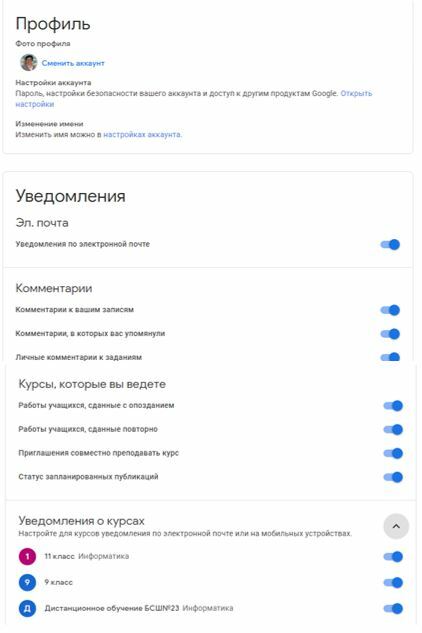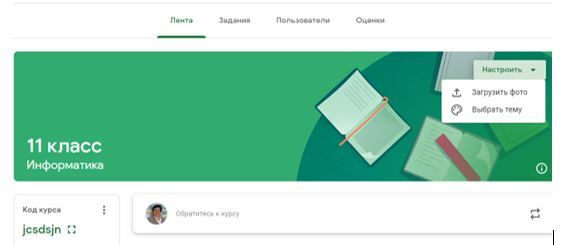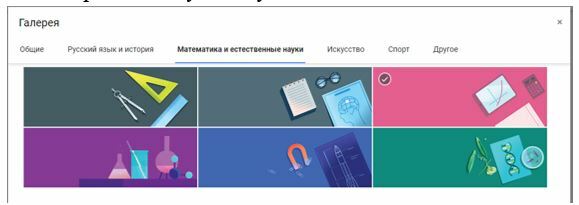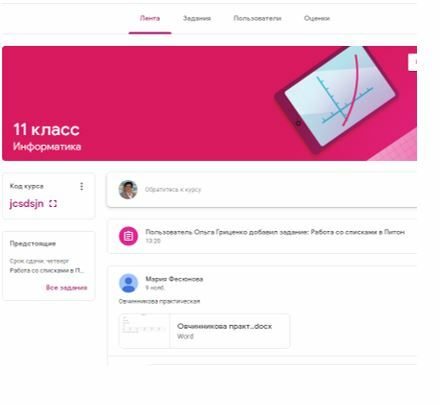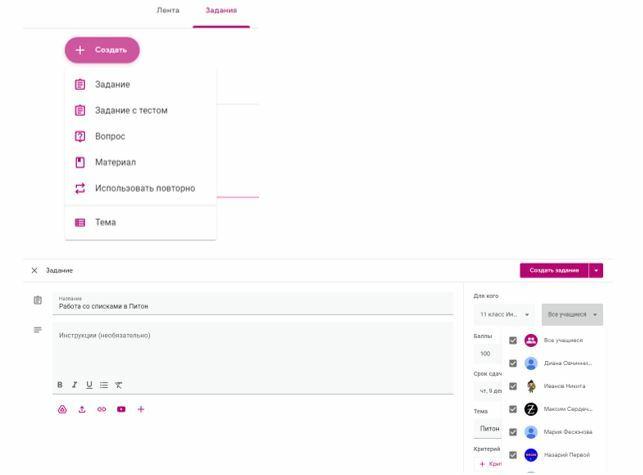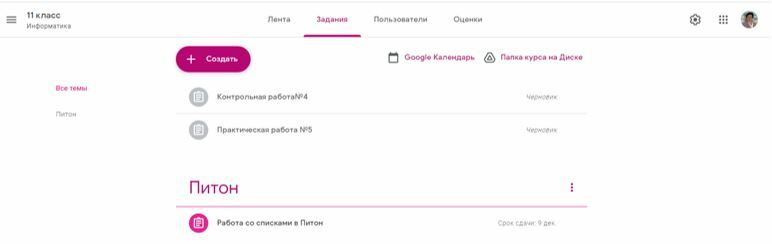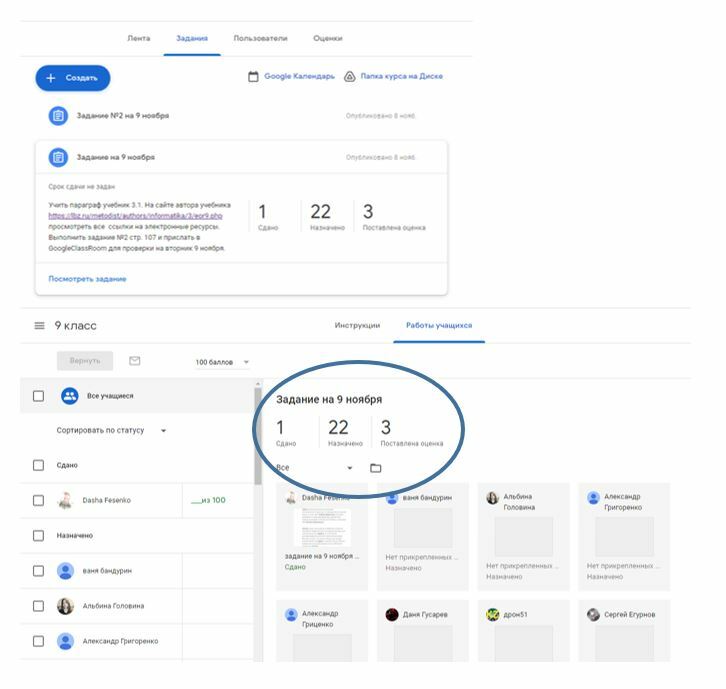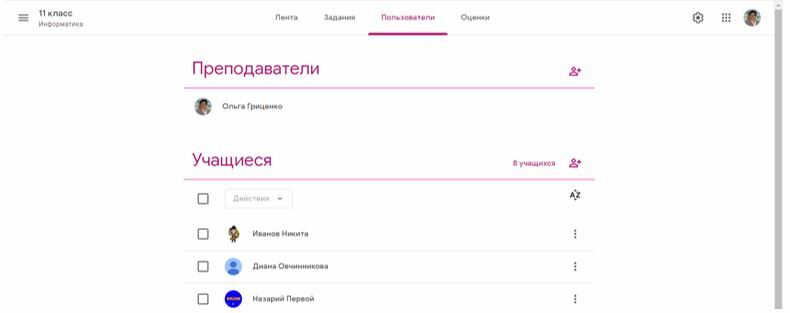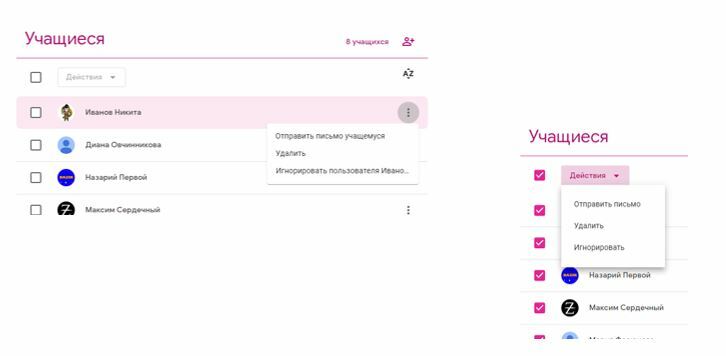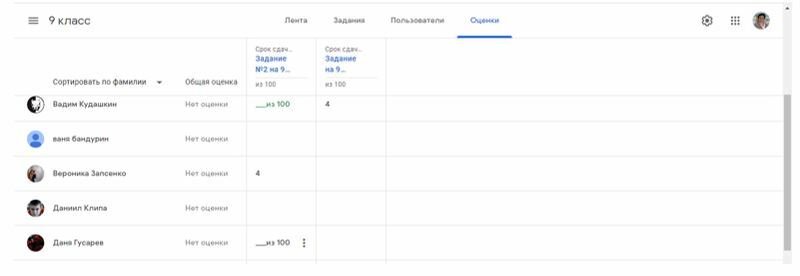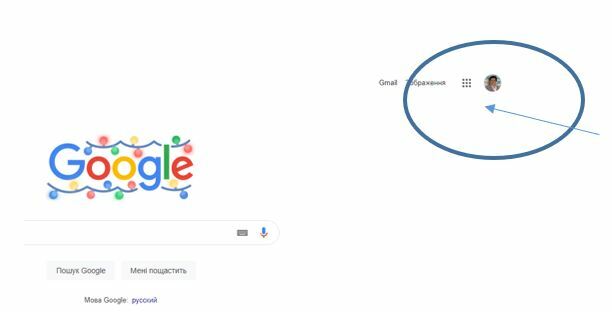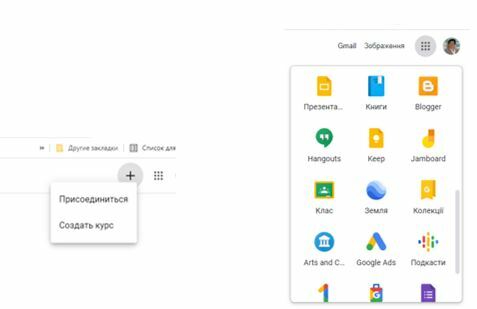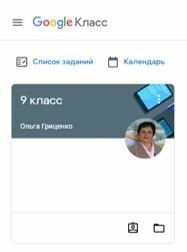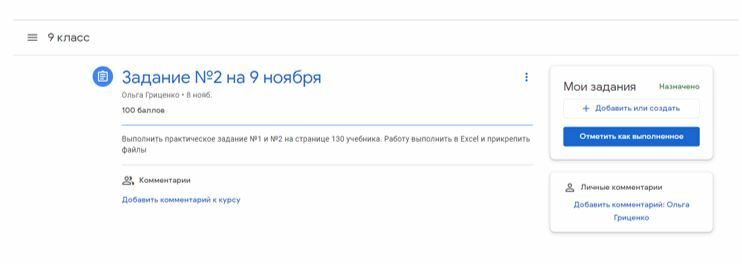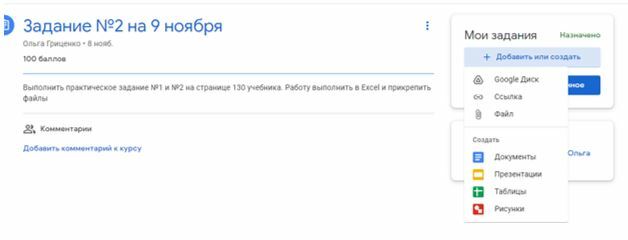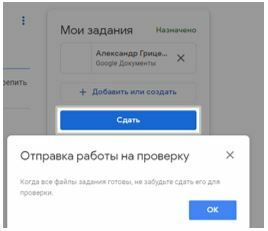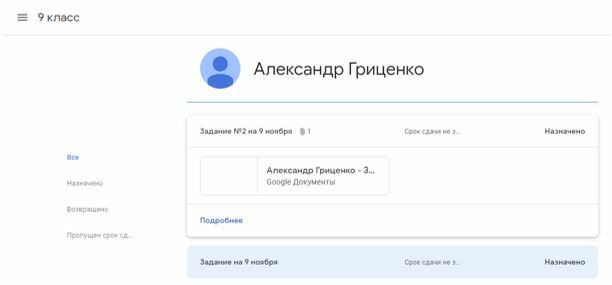Инструкционная карта по созданию курса на интернет-платформе Google Класс
Автор: Гриценко Ольга Федоровна
Организация: ГОУ СШ № 23
Населенный пункт: Луганская Народная Республика, г. Брянка
Вступление.
В связи с реалиями сегодняшнего дня актуальность дистанционного обучения заключается в том, что результаты общественного прогресса, сегодня концентрируются в информационной сфере. В настоящее время наступила эра информатики. Этап её развития в данный момент можно характеризовать как телекоммуникационный. Эта область общения, информации и знаний. Исходя из того, что профессиональные знания стареют очень быстро, необходимо их непрерывное совершенствование. Дистанционная форма обучения дает сегодня возможность создания систем массового непрерывного самообучения, всеобщего обмена информацией, независимо от наличия временных и пространственных поясов.
Когда началась пандемия и школы массово перешли на дистанционное обучение, встал вопрос на какой платформе его реализовать. Я изучила в интернете отзывы и статьи о разных интернет-платформах. Какие-то платные, какие-то бесплатные, некоторые англоязычные, другие требуют серьезных знаний по информатике, что не очень удобно для некоторой категории учителей.
Организуя дистанционное обучение, мы прежде всего делаем ставку на достижение предметных результатов, но сама ситуация работает на формирование и достижение метапредметных результатов и, конечно же, компьютерной и информационной грамотности.
Из всех интернет-платформ я выбрала Google Classroom - бесплатный онлайн-сервис для организации дистанционного образования от компании Google. И сейчас я расскажу как в нем работать.
Что такое Google Classroom?
Google Classroom — это удобная платформа для обучения, которая объединяет в себе все полезные возможности Google. Благодаря этому приложению можно организовать дистанционное обучение школьников и студентов, проводить обучение для сотрудников компании или организовывать мастер классы.
Благодаря этому веб-сервису можно значительно упростить процесс обучения как для студентов, так и для преподавателей.
Платформа объединяет в себе Google Drive, Google Docs, Sheets and Slides и Gmail. Кроме того, сюда интегрирован Календарь и есть возможность делиться видео с платформы YouTube.
Возможности приложения:
Сервисом могут пользоваться разные категории пользователей., поэтому и возможности у всех разные.
В первую очередь, возможности для преподавателей:
-
Создание курсов или классов;
-
Назначение заданий;
-
Добавление учебных материалов;
-
Прием и проверка работ учеников;
-
Оценивание заданий учащихся;
-
Возможность комментировать, обсуждать работы студентов.
Во-вторых, возможности для учеников:
-
Отслеживать задания учителей, а также дополнительные материалы;
-
Сдавать выполненные работы любым удобным способом;
-
Общаться с учителями и одноклассниками;
-
Контролировать свою успеваемость, сроки выполнения задач и комментарии преподавателей.
Если на платформе работает вся школа, по появляется возможности для администраторов:
-
Создают и управляют всеми курсами своего учреждения;
-
Добавляют учеников и преподавателей в класс;
-
Контролируют процесс обучения, работу педагогов и успеваемость учащихся.
К Google Классу могут присоединятся родители, которые называются кураторами. Они могут получать электронные письма об успеваемости своего ребенка и полностью контролировать процесс обучения. Родителям предоставляется информация о всех оценках, полученных ребенком, задания, которые необходимо выполнить, а также просроченные задания.
Преимущества и недостатки Google Classroom (Класс):
Преимущества:
Простое использование.
Платформа понятна и удобна преподавателей и для учеников, разобраться в ней довольно просто.
Доступность.
Сервис бесплатный для всех категорий пользователей.
Удобство.
Платформа поддерживает много других сервисов Google.
Возможность общения.
Можно обсуждать задания с преподавателями и учащимися, комментировать (учителя) и видеть комментарии (ученики) к своим работам. При этом не нужно использовать электронные письма.
Экономия времени и средств.
Студентам не нужно тратить время на переписывание конспектов, а преподавателям пытаться разобрать почерк учащихся, экономятся деньги на тетрадях, ручках и прочей канцелярии.
Инновационный подход.
Онлайн обучение, это приобщение преподавателей и детей к современным технологиям и новый подход к образованию.
Недостатки:
-
Пока что платформа не предоставляет возможности проведения онлайн-конференций.
-
В бесплатной версии сервиса нет возможности создать журнал успеваемости учеников. За эту услугу придется доплачивать, подключая корпоративную версию Google Classroom.
-
Существуют ограничения по количеству учащихся. Педагоги, которые работают с личных аккаунтов могут добавить до 250 учеников.
Как зайти и начать работу в Google Класс?
Войти в Google Класс можно с разных типа аккаунтов:
-
Аккаунт учебного заведения. Обычно он создается администрацией учреждения и его адрес может выглядеть так: imya@shkola.edu. Чтобы получить доступ к своему аккаунту, вам необходимо обратиться к преподавателю или ответственному администратору.
-
Личный аккаунт. Такой аккаунт создается самостоятельно и, как правило, не используется для обучения в учебном заведении, а для ваших личных целей. Создать его возможно на основе своей электронной почты в Gmail.
-
Аккаунт G Suite создает администратор компании или учреждения, и его имя может выглядеть так: imya@kompaniya.com.
Шаг 1. Чтобы зайти в Google Класс, необходимо найти платформу в приложениях от Google или перейти по ссылке classroom.google.com.
Шаг 2. Нажмите кнопку «Войти в Класс», введите имя и пароль.
Шаг 3. Нажмите кнопку «Далее». После этого появится сообщение приветствия.
Шаг 4. Нажмите кнопку «Принять». После этого действия вам необходимо выбрать свою роль: Преподаватель или Учащийся. Нажмите кнопку «Начать».
Если вы собираетесь подключаться со смартфона, можно скачать приложения Google Classroom в Google Play на смартфон Android бесплатно по ссылке https://play.google.com/store/apps....
Как присоединиться к курсу?
Если вы ученик и хотите присоединиться к курсу, тогда это возможно сделать двумя способами:
Вам необходимо попросить преподавателя или администратора присоединить вас к курсу.
Вам нужно попросить администратора или автора курса прислать вам код допуска и ввести его
В первом случае вам просто нужно принять приглашение и вы можете начать работу. Если автор курса не добавил вас вручную, тогда вам нужно самостоятельно присоединиться к нему. На странице курсы нажмите кнопку «Присоединиться к курсу» и введите код.
Как создать курс в Google Classroom?
1. Создать аккаунт в Google и выполнить вход в него.
2. Нажать значок Приложения Google (девять точек) и в выпадающем меню найти значок Google Classroom.
Рядом со значком приложений появится значок +, где нужно выбрать присоединиться или создать курс. Если учитель создает курс, то выбирает «Создать курс», если учителю дал код доступа администратор или коллега, тогда выбирает «Присоединиться».
3. Итак, выбираем кнопку «Создать курс».
Нужно заполнить название курса, предмет и нажать кнопку «Создать». Остальные данные можно заполнить позже.
Для каждого нового курса создается индивидуальный код благодаря которому ученики могут самостоятельно присоединятся к классу. Данный код учитель должен разослать своим ученикам. Он всегда присутствует в Ленте.
Учитель, который создает курсы под личным Google аккаунтом,может создавать до 30 курсов в день. При этом сам может присоединиться к 100 курсам максимум и присоединить к своему классу до 200 участников. Для расширенных возможностей нужно создать аккаунт G Suite for Education, но он платный, что иногда не всегда приемлемо для учителей.
Настройки профиля учителя:
Структура курса на платформе
Итак, класс добавлен и на экране значок курса. При нажатии на него на экране появится 4 вкладки: Лента, Задания, Пользователи и Оценки.
На фоне есть выпадающий список Настроить. Где можно загрузить фото или выбрать готовую тему.
Лента. В ленте собраны актуальные новости по курсу, а именно сообщения преподавателей или учеников, задания и учебные материалы, которые размещают учителя, различные объявления.
Ленту могут читать и комментировать все участники курса.
Задания.
Здесь учитель размещает задания и дополнительные учебные материалы, а ученики могут их найти, выполнить и отправить. Также задания можно распределить по темам.
При создании задания, можно выбрать тему, срок сдачи задания и каким ученикам нужно выполнить это задание. По умолчанию стоит «Все учащиеся», но учитель может выбрать определенных учеников. Когда все поля заполнены, нужно выбрать верху справа кнопку «Создать задание».
Учитель может смотреть выполнение задание, прикреплять ссылки на ресурсы в сети интернет или на Диске класса, отправлять комментарии ученику и возвращать задание с оценкой. Ученик может исправить задание и снова выслать преподавателю.
Пользователи. В этом разделе можно увидеть весь список учеников и учителей класса.
Здесь можно произвести некоторые действия с ними :
- отослать электронное сообщение на почту
- удалить учащегося
- игнорировать пользователя
Выбрать можно всех сразу и сделать массовую рассылку
Оценки.
После того, как учитель создал задание на Вкладке Оценки можно посмотреть список учеников, срок сдачи задания и работы учеников.
Руководство для учеников.
1. Создать аккаунт в Google и выполнить вход в него
2. Нажать значок Приложения Google (девять точек) и в выпадающем меню найти значок Google Classroom.
3. Рядом со значком приложений появится значок +, где нужно выбрать
присоединиться
4. Итак, выбираем кнопку «Присоединиться» и вводим код доступа или ссылку для приглашения, которые сообщил учитель. Чтобы присоединиться по ссылке, на почту ученика должно прийти письмо от преподавателя с приглашением на курс по выполнению заданий по дисциплинам
Первое, что видит ученик на экране , профиль учителя и список заданий.
Далее, щелкнув по названию задания, нужно открыть и выполнить его по всем требованиям преподавателя. Можно оставлять к заданию личные комментарии (справа), которые видит только преподаватель, а также публичные комментарии (снизу), которые видят все.
Для тех, у кого отсутствует пакет есть возможность выполнить задание с помощью встроенных сервисов. Для этого необходимо нажать на кнопку «Добавить или PowerPoint ), создать» и выбрать один из предложенных, нужный сервис:
«Документы» Microsoft - соответствуют программе Office Word, «Презентации»- Microsoft PowerPoint, «Таблицы» - Microsoft Office Excel , «Рисунки» - программе Paint .
Отправка выполненного задания .
Например, после нажатия на кнопку «Создать» - «Документы», создается значок созданного файла . Чтобы начать работать с Google Документы, необходимо нажать на данный значок.
Если ученик хочет отправить выполненную работу на проверку к преподавателю, нужно выбрать нужный курс и перейти на страницу Задания. После этого нажать на задание и выбрать кнопку «Добавить или создать».
После нажатия на значок появившегося Google документа Google документа, откроется окно редактирования документа, в котором можно приступить к работе. Чтобы сохранить документ, необходимо просто закрыть вкладку, так как документ сохраняется автоматически в процессе его редактирования. Чтобы отправить работу преподавателю, необходимо нажать на кнопку «Сдать»
Можно сдать свое задание следующим образом:
-
Прикрепить файл с работой;
-
Ввести URL для ссылки;
-
Отправить Google Документ, Презентацию, Таблицу или Рисунок.
После того как будет выбран нужный файл, нажать «Добавить».
Чтобы прикрепить файл с выполненным заданием, необходимо нажать на кнопку «Файл» .
После нажатия на кнопку «Файл» откроется окно для загрузки файлов. Чтобы загрузить файлы с вашего компьютера, необходимо перетащить файлы в это окно либо нажать на кнопку «Выбрать файлы на устройстве». Выбираем файлы на компьютере. Чтобы загрузить их на сайт, нажимаем кнопку «Загрузить». После загрузки файлов окно загрузки закроется, файлы появятся в графе «Моя работа». Чтобы отправить выполненное задание преподавателю, необходимо нажать на кнопку «Сдать»
Можно также отменить отправку работы, в случае, если ученик обнаружил ошибку или решил что-то добавить. Для этого нужно перейти на страницу Задания, в выбранном курсе, и найти свою работу. Нажмите кнопку «Отменить отправку».
Как узнать свою оценку?
Естественно, каждого ученика волнует то, как педагог оценил его работу. Поэтому чтобы узнать общую оценку за курс, нужно открыть страницу со всеми курсами. На карточке нужного вам класса вы найдете кнопку «Моя работа». Нажав на нее вам откроется подробная информация об ваших оценках.
Если вы не видите своих оценок, возможно преподаватель не публикует их в общем классе. В таком случае, вам нужно обращаться лично к нему.
В том случае, если вам необходимо узнать оценку за конкретную работу, перейдите к списку заданий в конкретном курсе. После этого нажмите кнопку «Открыть свой профиль» и просмотрите необходимую информацию.
Также ученик может комментировать и писать сообщение в Ленте, отправить электронное письмо учителю и другому ученику курса. Но ученик не видит задания и оценки других учеников.
Как покинуть курс?
Если вы случайно присоединились к курсу или по каким-либо другим причинам хотите покинуть его, тогда следуйте нашей инструкции.
Перейдите на страницу со всеми курсами.
Найдите нужный вам класс и нажмите кнопку «Еще».
Там вы найдете кнопку Покинуть курс.
Нажмите на эту кнопку и подтвердите действие.
Как добавить к курсу приглашенного преподавателя?
Зачастую бывает так, что преподаватель работает с ассистентом или взаимодействует с другими учителями. В таком случае ему необходимо подключить его к работе со студентами в рамках своего курса.
Для этого откройте страницу Люди в нужном вам курсе. На странице вы найдете список учителей и кнопку «Пригласить преподавателей». Введите его адрес электронной почты и нажмите кнопку «Пригласить».
Вывод.
Google Класс помогает преподавателям распределять задания и эффективно взаимодействовать с учащимися. Этот сервис доступен в веб-интерфейсе и на мобильных устройствах. Поэтому ученики, не имеющие домашнего компьютера могут подключаться к курсу и выполнять задания. При помощи курсов Гугл Класса учитель может организовать не только дистанционное обучение, но быструю проверку домашних работ, тестов и лабораторных работ. Интеграция со многими сервисами Google и обратная связь в работе с этой платформой, автоматизирует и ускоряет проверку домашних работ, особенно при изучении информатики, так как ученики получают дополнительные навыки работы с электронными ресурсами Google.

 БЕСПЛАТНЫЕ семинары
БЕСПЛАТНЫЕ семинары